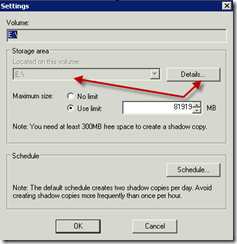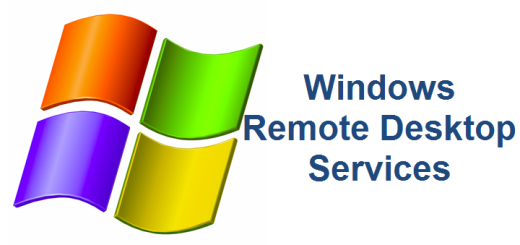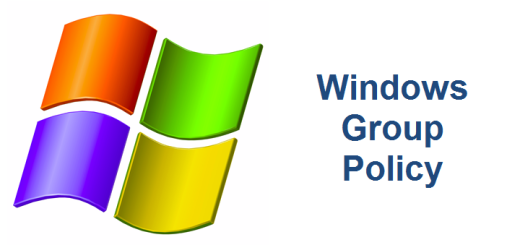System Volume Information taking too much disk space
If all of a sudden you find yourself fighting a disk space issue on your server or servers where the System Volume Information is taking too much disk space on a particular partition, then the cause is most likely due to shadow copy snapshots. Shadow Copy is a neat feature I first started using when deploying Windows Server 2008 R2 servers. It uses the Volume Shadow Copy Service (VSS) to take a snapshot (backup) of a volume at pretty much any time of the day. You can store these snapshots on a separate volume or the same volume you are backing up. You can even schedule the snapshots to occur at different intervals throughout the week. How it works is that it takes a backup of your data and allows users to restore their files on their own! The default size that it allocates for the snapshots equals 10% of the size of the disk volume. Therefore, if your disk is 1GB, then the maximum size of your shadow copy snapshot storage can consume is 100MB (10% of 1GB). If you need to change this maximum size setting, you can use the vssadmin resize shadowstorage command.
However, this post isn’t about Shadow Copy Services, it is about what to do if you find a volume on a server quickly running out of disk space and you’ve done all the clean up you can but there is still this one folder on the server called System Volume Information that is taking up all this space and it contains a bunch of very long GUID looking files that you don’t dare touch for fear of crashing your server. Let’s face it, all admins are afraid of delete any GUID looking files or folders on servers because they look so “official”. These are the snapshots that have been taken. At first, I didn’t know what these were but after opening the System Volume Information folder, I noticed that each file was created and time stamped at 7am or 3pm. Well, I knew right there that these files had to be snapshots created by VSS because we had set up our Shadow Copy Services job to take a snapshot twice a day at 7am and 3pm each day. Mystery solved!
The fix was simple, the volume to which we were pointing the VSS backups (snapshots) to was too small. We needed to either shrink the maxsize of the shadow copy storage or move it to a larger volume with more disk space. I opted for the latter. By the way, if you analyze your event log for the server in question, you’d see all kinds of disk space warnings and VSS errors in the application and system logs. In the instructions below, I’ll describe how to disable VSS on the D:\ volume and move it to the E:\ volume.
WARNING: This process WILL delete your snapshot data.
1. Stop the Volume Shadow Copy service if started. You won’t be able to disable Shadow Copy on a volume if this service is running
2. Right-click the volume (eg. D:\) and select Configure Shadow Copies
3. Select the D:\ and then select Disable
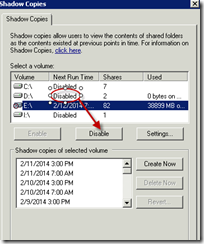
4. Select the E:\ and then select Enable. Once you have enabled Show Copies on the E:\ volume, you can set the storage area and set a schedule. We take snapshots twice a day, M-F at 7am and 3pm. We can usually store approximately 1 – 2 weeks of snapshot backups. Very rarely do we ever need to go to tape in order to restore files that have been accidently deleted. What’s more, the user can restore the files themselves! But I digress. We’ll leave that for another day.